初めてレティーナディスプレイ対応した第3世代のipad。
買った当時はパソコンをあまり開かなくなるくらいよく使っていましたが、どんどん動作が遅く感じるようになったり、最新のアプリの重さに耐えきれず処理落ちをするようになり、あまり使わなくなりました。
その時点で買取サービスにでも持ってけばよかったんでしょうけど、当時6万くらいで買ったものをわずかの金に換えるくらいなら使い倒そうと思ったんですよね。
でも結局ほとんど使わずにあまりに長い期間放置しすぎて、先日久々に使おうと思ったらなんと電池パックが膨らんで破裂寸前になっていました。
ipad proを持っている今、わざわざ使うか(使えるか)わかりませんけどとりあえず電池交換してみることにしました。
旧型ipad(第3世代)の電池交換
スマホなどリチウムイオン電池を使う製品は度々電池パックの爆発や膨張が問題になっています。
そんなことは他人事だと思っていたんですが、半年前くらいまで普通だったipadを久々に使おうと思って見てみると大変なことになっていました。
フロントパネルが浮き、液晶ディスプレイが反りかえった下にパンパンに膨れ上がったリチウムイオン電池が。

人によっては液晶も割れて完全に使い物にならなくなるそうですが、私の場合は幸いにも反っているだけで電源ケーブルを繋いでみると普通に使えそうな感じです。
せっかく今まで売らずに持っていたものですし、電池さえ取り換えれば問題なく使えそうなので、電池交換して修理してみることにしました。
ipad(第3世代)の電池交換のやり方
以前iphone6の電池交換を行っていますが、機体がでかくなっているだけでやることは基本的に同じです。

1 フロントパネルを取り外す
まずはフロントパネルを割らないように外します。
フロントパネルは強力な両面テープで接着してあります。
本当は吸盤で引っ張って隙間が空いたらそこにピック型のプラスチックのヘラを挟んで両面テープが再度くっつかないようにして、どんどん接着面を剥がしていきます。
でも今回は2辺分くらい既に外れていたので、割らないように気を付けながらめくるだけで済みました。
ちなみにパネルは本体とケーブルで繋がっているので、無理に引っ張らずにめくって隣に置いておきます。


2 液晶パネルを取り外す
液晶パネルは隅の方をビス留めを外して取り外します。
液晶パネルもケーブルが繋がっており、一旦外さないとよれて断線する可能性があります。
画面をめくって立てたらそのままケーブルの取り外しを行います。


3 ケーブルのコネクタを外す
まずは液晶パネルのケーブルのコネクタ部分を外します。
外れ止めの黒いシールを剥がし、コネクタの寝ている爪を起こしてロックを外したらケーブルを水平に抜き出します。
液晶パネルのケーブルが外れたら寝かせてもケーブルがよじれませんので、フロントパネルの上に重ねて置いておきましょう。
続けてフロントパネルとカメラ等に繋がったコネクタも同じように外しておきます。


4 基盤を外す
ipad本体ともいえる、色々考えたり処理を行っているのは銀色の部分です。
下の方にスピーカーなどと繋がったコネクタがあるので、外れ止めの黒いテープを外し、プラスチックのヘラをテコで使い押し上げて外します。
コネクタが外れたら、基盤を留めてあるビスを外して取り外します。


5 内蔵のリチウムイオン電池を取り外す
リチウムイオン電池は3つの大きな袋が3つ連結されてできています。
それぞれ2本の両面テープで背面ケースに接着してあるためこれを外します。
背面ケースの外側をヒートガンやドライヤーで温めて粘着を弱くして、薄いヘラなどを使って剥ぎ取ります。
電池が変形したりしますが、ケースが折れない程度に力技で問題ありません。


6 新しいリチウムイオン電池を貼り付ける
上手く電池パックが外せたら、同じように新しいリチウムイオン電池を貼り付けます。
電池を繋ぐ端子部分は丸い穴が空いており、手順4で外した基盤と接続する位置に通せるようになっているため、そこの位置だけ確認してから両面テープで貼り付けます。
青いフィルムは3つ連結された電池がバラけないためのものだと思いますので、組立てるときに外しておきましょう。


7 逆の手順で組み立てる
後は手順5の基盤の取付から逆の手順で組み立てていけば完成です。
フロントパネル、液晶のケーブルは元の位置に納めたり、狭いスペースでコネクタに繋ぐのが難しかったりしますが、無理に引っ張ったりよじったりすると断線しやすいため気を付けましょう。
電池交換して組立てた私のipadは、あれだけ反りかえっていた割にほぼ元通りに戻りました。両面テープは貼り直していないため、ややフロントパネルが浮いているかなっているところもありますが、それほど気にならない程度です。
充電も正常に行え、問題なく修理は完了したようです。

膨張したリチウムイオン電池の廃棄方法
リチウムイオン電池の廃棄は、家電量販店などに設置されたリチウムイオン電池回収ボックスへのリサイクルが基本です。
お住いの地域のリサイクルボックスはこちらを使うと調べることができます。
ちなみに電池を取り外すときにヘラを激しく突っ込んだりしていると電池パックが変形したり袋に穴が空くことがあります。
穴が空いた場合は露出した部分を絶縁テープ・セロテープなどで巻いて絶縁してから捨てるようにしましょう。
古いiOSバージョンの旧型ipadにアプリをダウンロードする方法
旧型のipadを修理したのは良いんですけど、問題は他にもあります。
アップル社のスマホ・タブレットのOSは現在iOS12になっていますが、古い機種だとアップデートできないいわゆる「足切り」されてしまいます。
こうなるとセキュリティ面でも問題あると思いますし、何よりApp Storeを使えなくなってしまいます。
私のipad(第3世代)の場合、OSのバージョンはiOS9.3.5が最後のアップデートになっており、ipadからApp Storeを起動すると、おすすめ・ランキング・コンテンツなどが見れる旧App Storeの形式でアプリを探すことはできます。
でもダウンロードすることができません。購入済みの雲マークのものであっても永遠にクルクル処理中の表示が続くだけで新たにアプリをダウンロードすることができません。
さすがに既に入れているアプリしか使えない状況だと不便すぎるので、古いipad(古いiOSのバージョン)にアプリをダウンロードする方法を調べてみました。
App Storeが使えるiTunesのバージョン
iOS端末を利用している人はパソコンにiTunesを入れてバックアップを取ったり音楽などを同期していると思いますが、このiTunesの最新バージョンは2018年1月にリリースされたiTunes12.8です。
昔のiTunesはApp Storeに接続してアプリを検索・ダウンロードしたり、パソコンと繋いだiphone・ipadのアプリのバックアップを取ったり、画面上のアプリの並べ替えなどができていました。
しかし、2017年9月にリリースされたiTunes12.7以降はApp Store関係の機能が削除されてしまい、パソコンからはアプリの操作ができなくなっています。
パソコン上でアプリをダウンロードしてipadに入れるには、iTunesのバージョンを12.7以前のバージョンに戻せばいけるようです。
古いバージョンのiTunesのダウンロード
アップル社では企業向けにPCから携帯端末のアプリを操作できるように旧バージョンのiTunesもダウンロードできるようにしています。
私が実際にやったときはiTunes12.4をダウンロードして使いましたが、最近iTunes12.6の新しいバージョンがリリースされているようなのでこちらがよいでしょう。
iTunes12.6のダウンロード
その他のバージョンのiTunesダウンロード
現在のiTunesをアンインストールする
一旦今のiTunesをアンインストールします。何かあっても復元できるようにバックアップを取っておくと良いでしょう。
※Windowsしか使ったことないため、Macには触れません。
iTunesの音楽データなどは、インストール時に変更してなければマイミュージックの中のiTunesフォルダ内[C:\Users\ユーザー名\Music\iTunes]に入っていると思います。
とりあえずこれを丸ごと別の場所にコピーしておくだけでも良いと思います。
バックアップが済んだらiTunesをアンインストールし、再起動が必要であれば再起動も行います。また、元のiTunesフォルダがあった場所にデータが残っていたら削除しておきます。
古いバージョンのiTunesをインストールする
アンインストールが終わったらダウンロードしておいた旧バージョンのiTunesをインストールします。
インストーラーの指示に従って、[次へ]を押し進めて行けば終わると思います。
旧バージョンのiTunesにデータを復元して使い続けるか
バグやセキュリティ等の観点からソフトは最新版を使っていた方が良いでしょうから、できれば一次的にiTunesのバージョンを落としてipadにアプリを入れ、終わったら元の最新バージョンに戻してデータを復元した方が良いと思います。
iTunesフォルダ内のデータ構成はiTunesフォルダ直下にあるLibrary.itlファイル入っているため、データを復元するときはこのファイルを読み込むと復元することができます。
- マイミュージックの中にあるiTunesフォルダをバックアップしておいたものに差替える
- iTunesをshift + ダブルクリックで起動し、ライブラリの選択ウィンドウを表示させる
- ライブラリを選択を選び、差替えたiTunesフォルダ直下にあるLibrary.itlを選択する。
と通常はこれで環境を復元できるのですが、新しいiTunesから古いiTunesにバージョンを落とした場合はできません。
新しいiTunesで作成されたライブラリファイル(Library.itl)を古いバージョンのiTunesで読み込もうとすると次のような警告がでます。
![「ファイル[iTunes Library.itl]は新しいバージョンのiTunesで作成されているため、読み込めません」というiTunesの警告](https://kaitekki.com/wp1/wp-content/uploads/2018/11/setting18-e1541074309654.jpg)
このため、新しくiTunesフォルダ(ライブラリ)を作り、中の音楽データ等のフォルダを差替えて再度iTunesからフォルダを読んでデータを登録し直すか、もし古いiTunesのときのiTunesフォルダのバックアップがあればそのときのライブラリファイルを読み込ませて環境を構築することができます。
私は数年前の昔のバックアップファイルしか存在せず、そのデータを読んでも実際のミュージックフォルダ内のデータと整合が取れて無さそうでした。
今回修理したipadはどうせ新しいアプリには対応してないでしょうし、頻繁にアプリを追加することは無さそうなので、使うアプリをダウンロードしたらiTunesは最新版に戻すことにしました。
iTunesのApp Storeから旧型ipadにアプリをインストール
iTunesをインストールして起動させ、アカウント情報を入力します。
画面左上のミュージックとか選択するコンボボックスにAppがあればそれを選択し、なければ選択したリストの中にあるメニューを編集からAppにチェックを入れて表示させて選択します。
後はApp Store上でipadに入れたいアプリを選択してパソコンにダウンロードします。
ipadに入れるときは端末の同期画面を開くと昔のようにAppメニューが表示されているので、そこからアプリを入れたり画面上の配置を変更することができます。
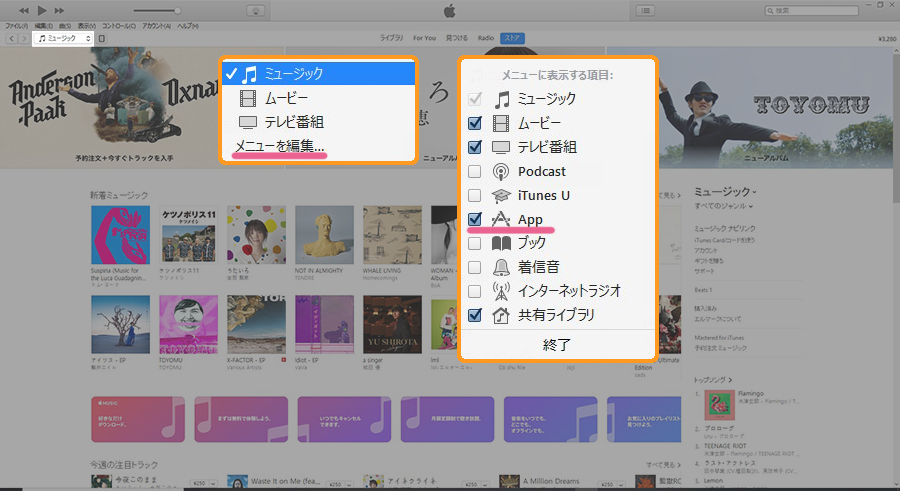
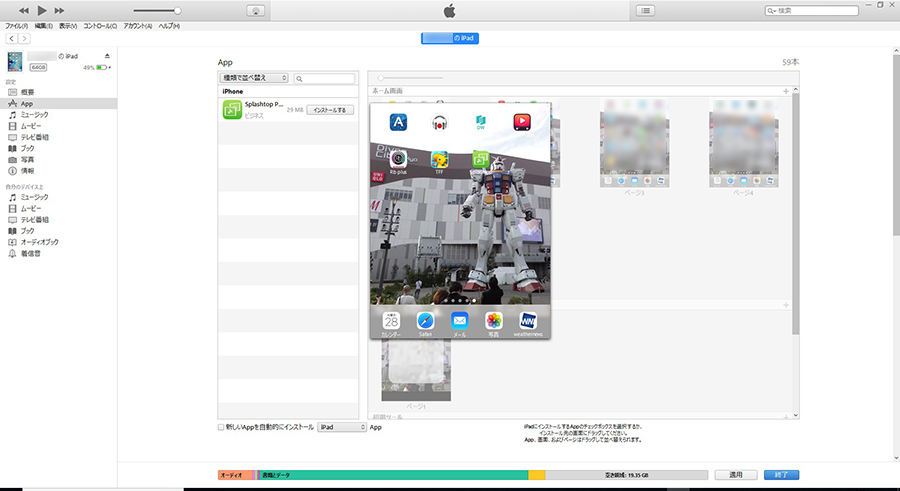
iOS12の対応機種は?OSアップデート非対応の旧型ipadの使い道
iOS12どころかiOS10の時点で足切りにあってしまったiPad(第3世代)。
新しいiPadなどと比べると処理速度とかはめちゃくちゃ遅いですけど、初めてレティーナディスプレイが採用されたモデルなのでディスプレイはきれいです。
なので重たいゲームこそ動きませんが、次のような使い方なら問題なく使えます。
- ウェブ検索
- クックパッドやShufoo!などの情報アプリを使う
- プライムビデオやdTVアプリなどの動画視聴サービス
- 電子書籍用端末
- フォトフレーム・音楽プレーヤーとして置いとく
- 画像や動画を入れておいて車内用に
- パソコンのリモートデスクトップに
サポートが切れた旧機種は価格が落ちて手に入りやすくなっているので、前述のようなライトな使い方しかしない人なら使い道はあるかもしれません。
でも本記事のようにアプリを入れるだけでやり方を調べたり、使えないアプリがあったりと決して快適なものではないので、新しいものを買った方が楽に使えるでしょうね。
もしiphoneやiPadの中古を狙っている人であまり電子端末とかに詳しくないようなら、次回のアップデートで消えそうなものは避けて購入した方が良いでしょう。
iOS12の対応機種
iOS12の対応機種はiphone,iPad,iPodでそれぞれ次のとおりです。
| 端末の種類 | 対応機種 |
|---|---|
| iPhone |
|
| iPad |
|
| iPod |
|
ちなみにiOS12へのアップデートでは足切りが行われた端末はありません。一つ前のiOS11対応機種は全てアップデート対象となっています。
iPhone5sは2013年9月の発売されており、最新OSにアップデートして使えるのは6年目になります。
これだけ現役で使えるってありがたいですよね。
さいごに
今回私のiPadは半年くらいの間で急激に電池が膨張しました。
フロントパネルの両面テープがギリギリまで踏ん張って、電池がかなり膨らんだ時点でいよいよめくれ上がったんだと思いますが、ビックリするほどの変化でした。
売るのも勿体ないと思って眠らせているスマホ・タブレットをお持ちの方がいたら気を付けておかないといけないですね。
スマホやタブレットってパソコンみたいなものなので、私のように最新版にアップデートできない古い端末でも調べてみると何かしらのライトな使い方はできたりします。
手間がかかるのでガジェット好きな人以外わざわざ中古品を買ってまで使う必要はないと思いますが、眠らせている端末や無料でもらえる端末があるなら有効活用できる方法を考えてみると良いかもしれません。



コメント