最近は高性能なスマホが台頭してきたため、パソコンをほとんど触らず何でもスマホで済ませる人が増えてきているそうですね。
どこでも触れるという点でスマホは便利ですが、個人的にはやはり画面は大きい方が見易いし入力はキーボードの方が楽だと感じます。
それでもパソコンで作業しているとウィンドウだらけになって切替が大変になったりするので、欲を言えば画面も1画面より2画面あれば・・・とずっと思っていました。
そしてついに2018年の年末、amazonのセール等を駆使してついに増設するモニターとモニターアームを購入し、デュアルモニター環境を実現しました。やはり2画面あると複数のウィンドウを開いて見ながら作業できるのでとても便利です。
今回は同じようにデュアルモニターを検討中の人のために、モニターやモニターアームの選び方やデュアルモニターのやり方についてレビューを交えながら紹介します。
パソコンとモニターの入出力端子について
まずデュアルモニター環境を作るなら当然モニターが2台必要です。この2台は別に同じメーカー・同じサイズで揃えたりする必要もありませんので、自分が必要な機能を備えたモニターでOKです。
モニター選びで確認しておくことは次のようなものがあります。
パソコンの出力端子とモニターの入力端子
デュアルモニターにするにはデスクトップPCならパソコンから2本、ノートPCならパソコンから1本のケーブルで出力を行いモニタに接続します。
このPC側の出力端子と同じ端子のモニター・テレビならそのまま繋ぐことができますが、端子が異なる場合は変換コネクタ・ケーブル等が必要になるため確認が必要です。
パソコンについている端子は次のようなものがあります。
VGA(D-Sub端子)
昔から使われおり、大抵のPCについているのがアナログ信号を伝送する規格。
映像(画像)を送るだけで音声は送れないためVGAケーブルで接続するとモニターからは音が出ない。音を出すにはパソコン側の音声出力(黄緑のイヤホンジャックなど)とモニタの音声入力端子を別途繋ぐ必要がある。

DVI-I,DVI-D(各種シングルリンク、ダブルリンク)
デジタル信号を伝送できる規格で映像・音声データを伝送できる。アナログ信号への変換が必要ないためよりキレイな画質で送れる。
DVI-Iはアナログ信号も出力するため、ディスプレイ側がVGA端子しかない場合でもアナログに対応した変換コネクタ・ケーブルを使えば出力することが可能。
DVI-Dはデジタル信号しか出力しないため、変換コネクタ等で繋げてもディスプレイには表示されない。
なお、DVI-I/Dにはそれぞれシングルリンク・デュアルリンクの2種類があり、デュアルリンクの方が高画質の出力が可能。デュアルリンクのケーブルなどの場合DW-DVIなどと表記されていたりもします。
表にまとめると次のような端子になります。
| シングルリンク | デュアルリンク | |
|---|---|---|
| DVI-I(アナログ信号有り) | 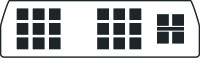 |
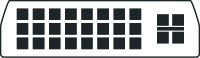 |
| DVI-D(デジタル信号のみ) | 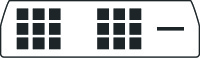 |
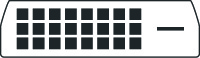 |
といっても最近多く見られるフルHD液晶(1,920×1,080 60fps)以下の性能ならシングルリンクで十分ですし、価格も安く収まります。4Kなどの高解像度液晶やゲーミング液晶のように120Hz,144Hz,240Hzという高リフレッシュレートのモニターの場合のみデュアルリンクでなければシングルリンクで問題ありませんし、価格も安く済みます。
HDMI(miniHDMI含む)
元はデジタル家電向けの端子でテレビやレコーダーなど様々なAV家電に利用されている規格。従来のPCはVGAとDVI端子が付いていたが、厚みがあり大型だったDVI端子に変わり現在はHDMI端子が標準装備されているものが多い。コネクタは5種類あり、miniHDMI(タイプC)はスマホや小型ノートPCにも用いられている。

DisplayPort
DVIの後継となるべく作られた規格で、HDMIよりもより超高解像度での利用を想定して作られた。音声データも同時に送ることはできるが規格内で定められていないため、製品によっては音声データ非対応なものもあるため注意が必要。
メリットとしてディスプレイがDisplayPortの入力・出力に対応している場合、『PC-モニタ-モニタ』とモニタからモニタへ数珠繋ぎでマルチディスプレイ環境が構築できる。ケーブルの分配器などが不要でとても簡単。
コスト面ではDisplayPortケーブルはHDMIケーブルよりやや高め。そのため4Kのマルチ出力などビジネス・特殊な用途を除き、一般的なマルチディスプレイを構築するだけならHDMIで十分かもしれません。

入出力端子とケーブルの選び方
VGA端子は会社だとノートPCからプロジェクターへの出力などで使ったことがある人もいるでしょう。しかし、ほとんどのPCについていたこのVGA端子とDVI端子は廃止される方向にあるようです。
最近のPCはHDMI(miniHDMIも)やDisplayPort端子が付いており、高解像度の映像にも対応しているため、これからマルチディスプレイをやりたいという人はこのどちらかで接続するのがおすすめです。
ちなみに端子が違っても変換コネクタ・ケーブルを使えば使用できる組み合わせもあります。まずは自分のPCの出力端子とモニターの入力端子を揃える方向で検討し、端子が異なるなら変換コネクタ・ケーブルを探してみるとよいでしょう。
接続する規格を決めたら、ケーブルの選ぶ際にもバージョンに注意が必要です。
- フルハイビジョン対応である初期のHDMI1.0
- 3D映像や4K解像度(30Hz)に対応したのはHDMI1.4
- 4K解像度(60Hz)に対応したのはHDMI2.0
- 8K解像度(60Hz)まで対応した最新のはHDMI2.1
PCとモニターの性能以上のケーブルを選んだとしても下位互換性はあるため使用には問題ありません。amazonを見てみるとHDMI2.1は数千円する高価なものばかりですが、HDMI2.0や1.4は2m程度のものなら1,000円以下で買えるためHDMI2.0のものを買っておけば問題ないでしょう。
ケーブルでもう一つ確認することはイーサネット(Ethernet)対応かどうか。
BDレコーダーなどでディスプレイに接続する機器がネットワーク機能を持っていて、ディスプレイ側からそれらの操作を行ったりとデータのやり取りまで行う必要があるときはイーサネット対応とかwith Ethernetと書かれたケーブルでなければなりません。と言っても昨今のケーブルはほとんどイーサネット対応しているようなのであまり心配いらないかもしれません。
デュアルモニター用のモニターの選び方
マルチディスプレイをする人は、多くの場合デュアルアーム式のモニターアームでモニターを浮かせることも考えるでしょう。それも踏まえて、モニターを選ぶときに確認する仕様として次のようなものがあります。
入出力端子
前述のとおり、モニターの多くは古いパソコンなどでも繋げるVGA(D-Sub)、DVI端子と現在の主流となっているHDMIとDisplayPortの入力端子が付いていると思います。
基本的にはパソコンの出力端子に合わせたモニタを買っておくと変換コネクタを買う必要がありません。
またパソコンの他にゲーム機やDVD・BDプレーヤーなども繋ぐ人は、入力端子が複数あるものを選んでおくとモニタを共用する場合に便利です。
VESA対応
VESAはパソコンなどのビデオ周辺機器に関する業界標準化団体の名称で、先ほどのDisplayPortもこのVESAが規格化しています。モニターやテレビを壁掛けする際の固定金具もVESAで企画されたものがあるため、モニターとモニターアームの両方が「VESA対応(壁掛対応)」であれば間違いなく穴の位置が一致して取り付けることができます。
VESA金具はVESA75(75mm×75mm)とVESA100(100mm×100mm)の両方の間隔で穴が空いており、いずれかの位置で取り付けが可能です。
もしディスプレイがVESA非対応でも、VESA金具対応のモニターアームで使えるように穴の位置を他のサイズに変換できる金具(プレート)も売っているので探してみるとよいでしょう。
サイズと重量
モニターアームには、取り付け可能なサイズと荷重範囲が決まっています。
5千円前後の安価なモニターアームの場合、パッと見て多いのは画面サイズは27インチまで。20-27インチあたりのモニターなら重量も含めてほとんどのものは付けられると思います。
ただしガス圧式のモニターアームの場合、荷重範囲の下限にも注意が必要です。荷重範囲はだいたい最低3kg程度から最大重量は7-10kg程度までの製品が多く、軽すぎるモニターの場合ガス圧に負けて画面の位置が下がらなくなります。
解像度
実際に画面に表示できる解像度はPCとモニター両方の最大解像度で上限が決まります。
デスクトップやノートPCのハイエンドモデルなら4K出力可能で、解像度が高いと表示できる情報量も多くなります。ただし、画面のサイズが小さいと文字が小さくなりすぎるため結局拡大表示して使うことになり、ソフトなどによっては画面が滲んで見えます。
クリエイティブな用途とかでなければフルHD(1,920×1,080)のものを選んでおけば、安いし使用にも問題ないでしょう。
モニターのパネルの種類(視野角・光沢の有無など)
液晶ディスプレイはパネルの種類によって見え方などが異なります。
| TN方式 | VA方式 | IPS方式 | |
|---|---|---|---|
| 価格 | 安い | 普通 | 高い |
| コントラスト比 | 普通 | 高い | 低い |
| 視野角による輝度・色の変化 | 大きい | 普通 | 少ない |
| 応答速度 | 速い | 速い | 遅い |
IPSパネルは静止画に関しては圧倒的高画質で視野角による色の変化なども小さいため、高級テレビや医療・クリエイティブ職の現場で用いられます。ただし、高価なのと応答速度が遅いという弱点もあります。
TNパネルはこの中では安く、大量に出回っています。応答速度も速いのでゲーミングディスプレイにも多いとお思います。こちらは視野角によって明るさが白んだり、色見が黄みがかったように見えるため、色見に敏感な作業をするのには向きませんが、一般的な用途(webサイトの閲覧やオフィスソフトの使用)には特に支障は感じません。
パネルについても特殊な人でなければ安価なTNパネルのものを選んでおけば良いと思います。
またパネルにはグレア(光沢)・ノングレア(非光沢)の違いもあります。
グレア液晶はプリントアウトした写真のように光沢がある液晶でキレイに見えますが、窓際で使うと光が反射して見えにくくなります。一方ノングレア液晶は照りが無く画質が良くないようにも見えますが、光の映り込みがないためモニタの設置場所や角度に気をつかう必要がありません。
好みで選んで良いと思いますが、デュアルモニターをする場合、2台のモニターの間に自分の顔が来て、それぞれの画面を斜めに見ることが多いので、ノングレア液晶の方が反射で困ることはありません。
簡単でしたが、以上がモニターやケーブルを選ぶときに参考となる情報です。
モニターアームを使ったデュアルモニターのやり方(取付)
とりあえずデュアルモニター環境にすることはできましたが、やるに当たって失敗や妥協があったので私がデュアルモニターにしてみた様子を紹介します。
PCとモニターの入出力端子の確認
まず今の私のPC周りの環境は、デスクトップPCと24型のモニターを使用中。
パソコンはドスパラで中古購入したゲーミングPCを使用していて、グラフィックボードGEFORCE GTX 1080が搭載してあります。そのため外部出力ポートは次のような感じ。
- DVI×1
- HDMI2.0b×1
- DisplayPort1.4×3

今のモニターはPC性能からすると勿体ないASUS ゲーミングモニター24型のVE248HRで入力できる端子は
- VGA(D-sub)×1
- DVI×1
- HDMI×1

このPCとモニターをHDMI接続で使っていましたが、いろいろと作業するのに不便だったのでデュアルモニターにしようかなーと画策。モニターを探していると、特段気に入っているわけではないけど今使っているモニターと同じASUSのVE248HRがセールで約13,000円程度だったので勢いで購入しました。
応答速度は1msでいいとして、どうせならコマ数が多くてヌルヌル動く高リフレッシュレートのモニターが欲しいんですけど、値段が高くなりますからね。そこまでの勢いはありませんでした。
デュアルモニターの配線の問題(失敗)
モニターを買ったまでは良かったけど問題は接続の方。
PC側はHDMI出力を1本使っているため残りはDVIかDisplayPort。モニター側の入力を見るとDVIは直接いけるけどDisplayPortの入力がないため普通には使えません。
ケーブルも手元にはHDMIとVGAがあるのみでDVIとDisplayPortのものは持ってません。
どうやら、やらかしてしまったようです。
ロクに確認せずにモニターだけ先走って買うとこのようになるので注意しましょう。

ということで変換する道具を買うことに。
DisplayPort⇒HDMIは変換コネクタや変換ケーブルで端子を変えることができます(逆はできません)。
変換ケーブルは片方がHDMI端子でもう片方がDisplayPort端子になっており、ケーブルも長さが様々あるので必要な長さの商品を選ぶことができます。
変換コネクタの方は「HDMIケーブルは持ってるから片方の端子形状だけ変換したい」という人用で、長さがあまりなく既存のケーブルに繋いで使えます。
私の場合、HDMIケーブルは余分に持っていたためこのamazonでCyberplugsが販売するこの変換コネクタを購入しました。(購入時価格620円)

モニターアームの購入
デュアルモニターにする場合、2つの画面をただ並べて置くよりもモニターアームを使うとスッキリキレイに設置できます。
amazonなんかで探してみると構造的に次のような種類があるようです。
固定・調節方式
- 多関節式
- 水平方向に可動する関節が複数あり、この関節の調節でモニターの位置を調節する。一般的にポール式になっており、高さの調節はポール部分で行う。ガス圧式より安価。
- ガス圧式(ガススプリング式)
- モニタをガス圧で支える仕組みで、適切なガス圧に調節しておけば水平・垂直どちらの方向へもモニターの移動が簡単に行える。モニターを縦に並べるなど高さを出したいときにはポール式と組み合わさったものもある。多関節式に比べ高価。
- ポール式
- 机に固定した部分からポール(支柱)を立ち上げ、ここにアームを取り付けて使用する。支柱が長ければ高さを出すのに向いているが、調節の際は固定部分を緩める必要があるため、垂直方向の可動範囲が少ない場合はガス圧式のアームによるものの方が楽。
取付部の構造
- 置き型(重量式)
- ディスプレイの重さをモニターアームの自重で支える。自重のみで支えるため、スタンドのコンパクトさが失われるかモニターの可動域がかなり狭くなり安定性にも欠ける。
- クランプ式
- C型クランプで机の天板を横から挟んで固定する。天板の挟める位置によってはクランプが奥に出張るため、机を壁付けしている場合はスペースが必要になることも。(そもそもモニターアームを使う場合、よほど奥行のある机でなければ壁と離しておかないとアーム部分が当たりますがね。)
- グロメット式
- 机の天板に空いた穴にネジを通して挟み込んで固定する。天板に穴が必要なため、元々付いていない机だと加工が必要になる。
私が選んだモニターアーム
多関節式のものは通常3,000円台、セール中なら2,000円台で2アームのものが手に入るため、最初は安さでLoctekが販売するこのモニターアームにしようかと思いました。
しかし、せっかくデュアルモニターにするならガス圧式が可動しやすいしかっこいい感じがします。そこでガス圧式でアームが2本あるデュアルモニター用のものを探しました。
amazonを探しまくってデュアルアームで目を付けていたのは2つの商品。
1つはセールはしないがここ最近の通常価格は5,499円(税込)とかなり安いGLNGのもの
もう1つは通常価格6,000円でそれなりに安く、セール中は4,420円と破格の安さを誇る1homefurnitが販売するガス圧式2アームのモニターアーム。
1homefurnitのモニターアームは他にない安さで、おまけに100件以上のレビューがある中☆4(5点満点中)なので質も悪くなさそうです。
これがタイムセールするのをずっと待ってたんですが、全然セールされず逆に年末で価格UPする始末。待てるなら待っても良かったのですが、早く欲しかったので別の商品を探すことに。
なかなか良さそうな商品が見つからない中、自分の机に取り付けられるかということも考えだしたらデュアルアームタイプじゃなくてシングルアームタイプを2本の方が意外といいかもと思い始め、最終的に購入したのがこちら。
amazonで通常約3,600円のところ、セール価格2,879円で手に入りました。アームは後々2本にするつもりですが、今回はモニターアーム1本だけ試験的に購入してみました。
モニターアームの取付方

モニターアームを取り付けていきますが、まず最初にやっておかないと後で手戻りが発生する作業があります。
それが一番底面側の関節の固さ調整。
基本的にはモニターを載せた後、その重さを丁度支える強さに調整していきます。しかし、机に一番近い関節部分(回転部分)はクランプを付けた後では調整できません。ここが固いとアームが水平方向にスムーズに動かなくなります。
固すぎず緩すぎず、スムーズに回転する硬さに調整してから次のクランプ止め作業に移ります。

調整が終わったら次にモニターアームを机に固定していきます。
私が買ったモニターアームはクランプ式とグロメット式のどちらでも取り付けができるタイプ。机を挟み込んで固定するため、机の天板にある程度の厚みと強度が必要になります。木製の机であれば天板が多少薄くても当て木してやれば使えると思います。
私の机は天板がガラス式だったので、取り付けるならクランプ式。しかし、ガラスの下のフレームが邪魔でガラスだけを挟めるポジションに咬ませられないため、適当な位置に付けると締めたときにガラスが割れてしまいそう。

そこで四隅にある支店部分に取り付けることにしました。
クランプの挟み込む面にゴム製の緩衝材(両面テープ付き)を貼り付け、アーム部分の底面にネジで固定します。後は取り付けたい位置にクランプを締め込むだけで取り付けられます。


次はモニターをモニターアームに取り付けます。
モニターの背面にあるVESA金具取付用のネジ穴に埋められたゴムを取り外します。穴が空いているため、クリップの先など細いものを差し込むと簡単に取り外せます。

4カ所のネジ穴のうち上2カ所にネジが抜けない程度の硬さでネジを締め込み、飛び出たネジをモニターアームに引っ掛けます。この状態で先に下2つのネジと合わせて締め込み、モニターアームに固定するので一人でも作業は簡単です。

もしモニター背面が曲面だったり凹凸がある場合は、長いネジとスペーサーが入っているのでそちらを使ってネジ止めするようにしましょう。

ここまで出来たらモニターアームの強さを調整します。アームには計6ヶ所の可動部があり、4カ所は付属の6角レンチで調整できます。

水平方向はシビアにならなくて良いと思いますが、重要なのは垂直方向(可動部3)の調整です。スプリング調整が強すぎると画面が中途半端な位置では止まらず最高点まで上がってしまい、調整が弱いとモニタを支えきれずに下にうなだれてしまいます。
この垂直方向の調整に関してですが、モニターを低い位置でしっかりキープできるようにすると高い位置で固定するときは持ち上げる力が強くやや上がりやすくなります。反対にモニターを高い位置でキープするよう調整して低い位置に降ろすと支えきれずに下まで落ちてしまうことがあります。

キープする角度(高さ)によって最適な調整は変わります。基本的にはモニターが落ちちゃうと困るので低い位置でも支えられるよう強めに固さ調整した方が良いと思いますが、上げたり下げたりしながらきちんと調整すればどの高さでも自由に止まるようになります。
モニターの固定まで終わったらPCとケーブル接続します。
私の場合はPC(DisplayPort出力)-変換コネクタ(DisplayPort⇒HDMI)-HDMIケーブル-モニター(HDMI入力)という配線になります。
最初モニターを認識しませんでしたが、3つあるDisplayPortの挿す位置を変えたらちゃんと認識してくれたので、複数ポートがあって認識しない人は差替えてみるといいかもしれません。
デュアルディスプレイにするための物理的な作業はここまでで、これからはPCの方で設定を行っていきます。
デュアルモニターの設定
モニターの設定はWindows10だとスタート(windows)ボタン–設定–システム–ディスプレイで開くかデスクトップ上の空いたスペースで右クリックするとディスプレイ設定と出てくると思います。
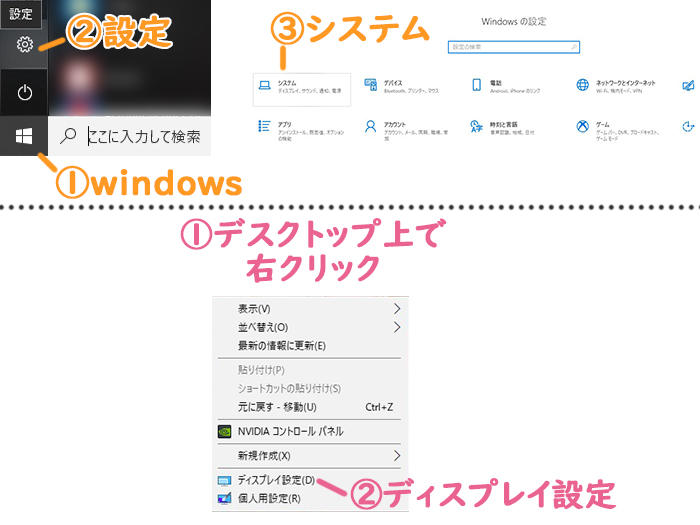
ここで設定できることを簡単に説明すると
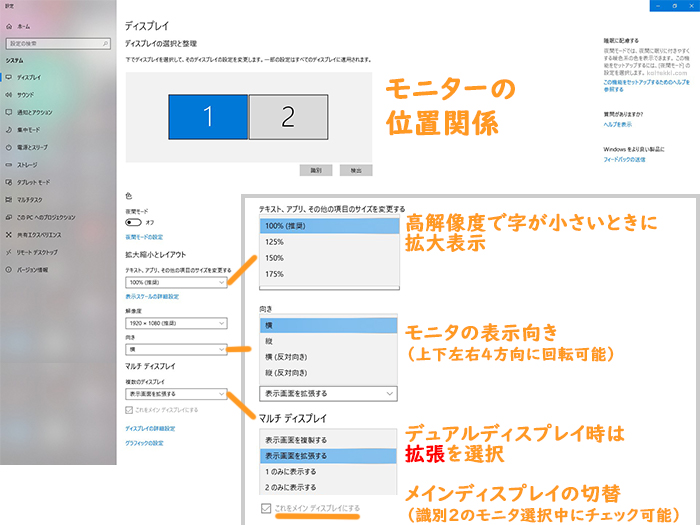
ディスプレイの選択と整理
ディスプレイの位置関係を設定できます。実際のモニターと画面上のモニターの左右が一致していない場合、配線を取り替えずともここからモニターの左右を入れ替えれば正常に戻せます。注意点として表示されている1、2のモニターの位置関係が縦にズレている場合、画面をまたぐときにズレが生じるのできっちり横並びにしておく。
また、画面下の方の解像度設定などを行うときは、青色に選択されているディスプレイについて、1画面ずつ設定することになる。
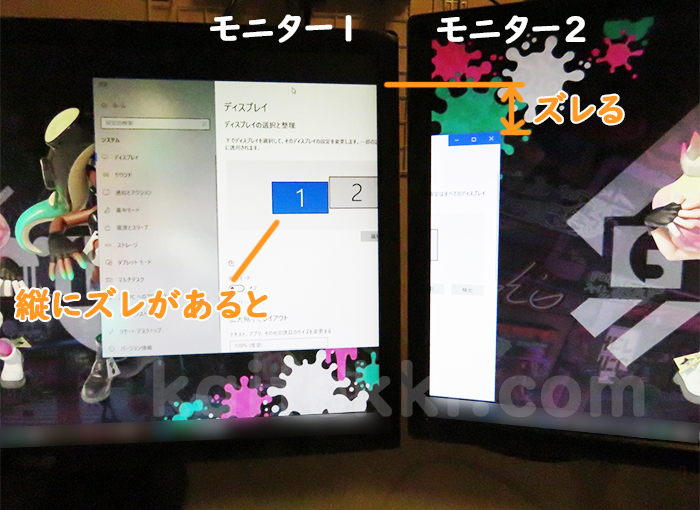
拡大縮小とレイアウト
ここでは画面の向きや解像度を設定できます。画面の向きは90度刻みで縦・横選べるため、縦画面で使うときはどちらに回転しても問題ありません。
また、4K液晶など高解像度液晶で表示したときに文字が小さくて見にくい場合は「テキスト、アプリ、その他の項目のサイズを変更する」から文字を大きくすることもできます。ただし、若干ぼやけたり滲んだりすることもあるため、気になるときは解像度を下げましょう。
マルチディスプレイ
ここで複数のディスプレイの使い方を設定できます。マルチディスプレイとして画面を拡張したり、不要なときはどちらか1台だけに表示させることができます。
- 1のみ表示・・・画面上の方の絵で識別が1となっているモニターのみに出力します。
- 2のみ表示・・・画面上の方の絵で識別が2となっているモニターのみに出力します。
- 表示画面を複製する・・・2つのディスプレイに同じ画面を表示
- 表示画面を拡張する・・・2つの画面を別々の領域として表示(デュアルディスプレイにするなら通常これを選択)
また、識別で1以外のディスプレイ選択時には「これをメインディスプレイに設定する」のチェックを押すことでメインディスプレイの切替も行えます。
音の設定
デュアルモニターにして画面は2台に出力できますが、音声はどちらか1つにしか出力できません。
なので、スピーカーがあればスピーカー、なければいずれか片方のモニターと音声を出力する端末を選択しましょう。
設定の画面左側にサウンドとありますが、ここから音の設定が行えます。
認識されている出力デバイスが選択できるためここで選択し、下のボリュームで音量を調整できます。この音量は通常のデスクトップ右下のスピーカーマークから調節できるボリュームと同じなので、わざわざここから行わなくても良いかもしれません。
もしWindows上で音量を大きくしても音が大きくならない場合、モニター自体の音量が小さい可能性があります。ほとんどのモニターは右下あたりに操作ボタンが付いていて、そこからボリュームも設定できるはずなので確認してみるとよいでしょう。
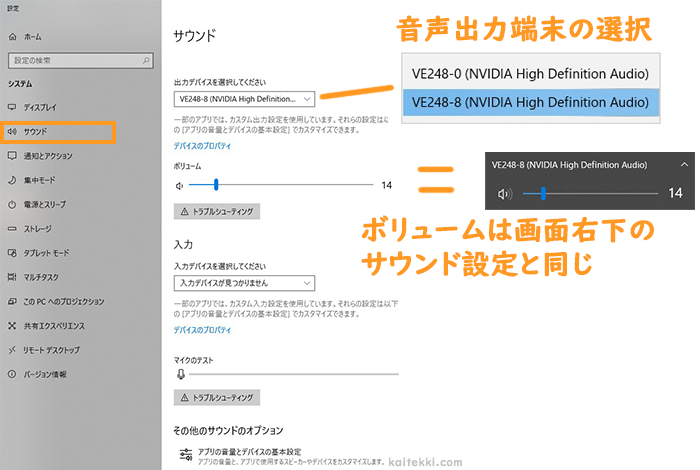
デュアルディスプレイした様子
DisplayPort用の変換コネクタを買い足したり、モニターアームをガラス製の机に取り付けられるかなどの心配もありましたが何とか無事にデュアルディスプレイ環境になりました。
アームの長さ的に横向き画面を縦に並べることはできませんが、横並びならアームの方は縦向きにすることも可能です。
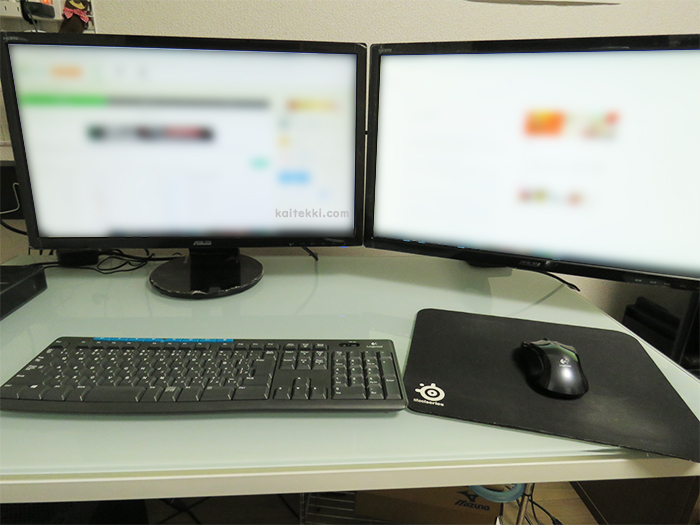
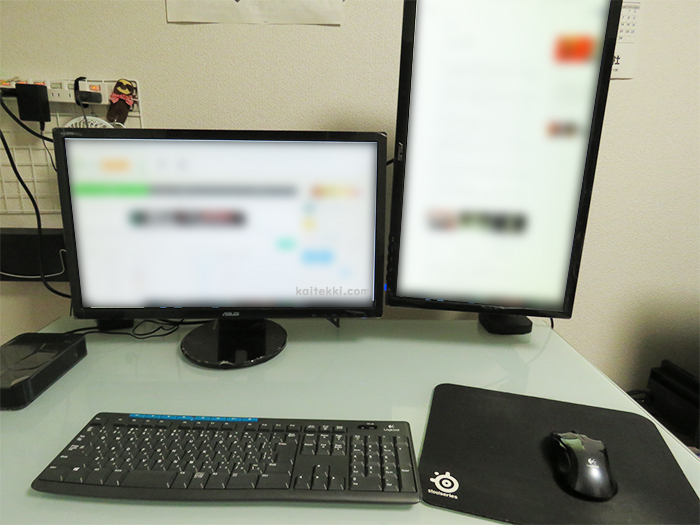
机と奥の壁を約17cmほど空けておくとアームの回転に支障がありません。
奥行60cmの机ですが机の一番奥からほぼ一番手前まで引き出すことができます。ただし、回転する2つの関節で調節するため奥行が変わるとモニターの位置が若干左右に動きます。

今回の場合、片方のモニターはスタンドを使っているのでアーム側のモニターが左右にズレた分スタンド側も動かせばよいので好きな奥行の位置でキレイに並べることができます。
2アームタイプだと机の上がよりスッキリする分、モニターのサイズによって奥行調整できる範囲が狭くなります。その点ではシングルアームのモニターアームを買って良かったように思います。
作業スペースが増えるととても快適になるので、2画面にしたいと迷っている人は参考にされてみてください。
![NBROS モニターアーム用 VESA規格変換プレート [ 100mm → 200mm ] NB-VS1020](https://m.media-amazon.com/images/I/31-CU9Kd59L._SL160_.jpg)













































コメント